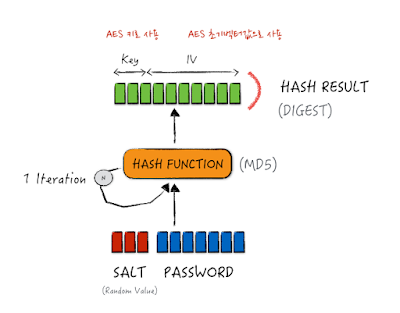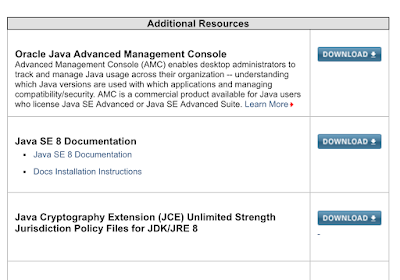주요 단축키
꼭 디버깅이 아니더라도 아래 단축키 정도는 익혀두면 여러모로 쓸 곳이 많다.
- shift + shift : 전체 검색 (file, action 모두 검색)

- command + shift + a : action 검색 (설정, Refactor 등)

- command + shift + o : 파일 찾기

- command + e : 최근 열었던 파일 리스트 보기

- command+[ / command+] : 이전/다음 포커스로 이동
단축키 팁
빠른 디버깅을 위해서 단축키를 익혀놓으면 편하다.
하지만 하나하나 찾아서 하기는 귀찮으니, 아래 처럼 key promoter 플러그인을 설치하자.

설치하면 내가 클릭한 기능의 단축키를 바로 보여준다.

단축키를 확인 한 후, 다음부터는 단축키로 명령을 실행하자.
Break Point
습관적으로 run을 실행하지만, 로컬 개발에서는 웬만하면 debug로 실행하자.
어플리케이션 구동 중에 Break Point를 사용하려면 debug여야만 한다.
코드 좌측의 여백을 우클릭하면 Show Line Numbers가 나오는데 이를 체크하면 아래처럼 코드 라인에 숫자가 부여된다.
에러가 발생했을 때, 몇 번째 Line에서 발생했는지 log에 표시되는데, 저 표시가 없으면 개발자가 보기 힘드니 미리 체크해놓자.

라인 넘버와 코드 사이의 여백을 클릭하면 아래처럼 그 Line에 Break Point가 표시 된다.

어플리케이션이 debug 모드일때, 해당 Break Point가 지정된 라인이 실행되는 시점에서 멈추게 된다.
이때 여러 값을 확인하고, 명령어를 실행하면서 디버깅을 시작하면 된다.
추가로 여기서 Break Point를 우클릭 하면 조건으로 break를 걸 수가 있다.
(굉장히 중요함)

(productId가 2L일때만 위 point에서 break가 되도록 지정)
특히나 for, while등의 반복적인 행위속에, 특정값이 들어올때만 break를 하고 싶은 때가 있다.
이때 정말 유용하게 사용할 수 있는 기능이다.
디버깅 버튼
위 내용을 통해 break를 걸게 되면, 아래처럼 여러 버튼을 사용할 수 있다.

(break가 된 상태에서만 사용 가능하다)
resume
- 단축키 : option+command+r
- 기능 : 다음 break point로 이동

첫번째 break point에서

다음 break point로 이동한다.
이클립스의 resume(F8)과 동일한 기능이다.
step 버튼들은 왼쪽에서 오른쪽 순으로 하겠다.
step over
- 단축키 : F8
- 기능 : 현재 break 된 파일에서 다음 라인 이동

break 걸린 라인을 전부 실행 후, 다음라인으로 이동한다.

이 기능을 몰라서 라인 하나하나에 전부 break를 걸었다면, F8을 사용하자.
step into
- 단축키 : F7
- 기능 : 현재 break 된 라인에서 실행하고 있는 라인으로 이동한다.

break 걸린 라인에서 다음 실행될 코드는 PurchaseOrder.createOrder다.
이때 F7을 누르면

이렇게 createOrder로 이동한다.
Force step into
- 단축키 : option+shift+F7
- 기능 : 다음 실행되는 라인으로 이동하나, step into와 달리 Stepping을 무시하고 진행한다.
예를 들어, command+shift+a -> stepping으로 설정창을 오픈후,

아래처럼 skip simple getters를 체크 하자.

이렇게 한 뒤, getter 메소드를 호출하는 곳에 break point를 지정한 후,
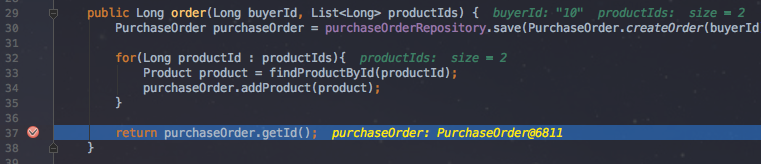
번갈아가며 step into와 force step into를 입력해보자.
step into(F7)

이렇게 메소드 invoke 영역으로 바로 이동한다.
반면에
force step into(option+shift+F7)
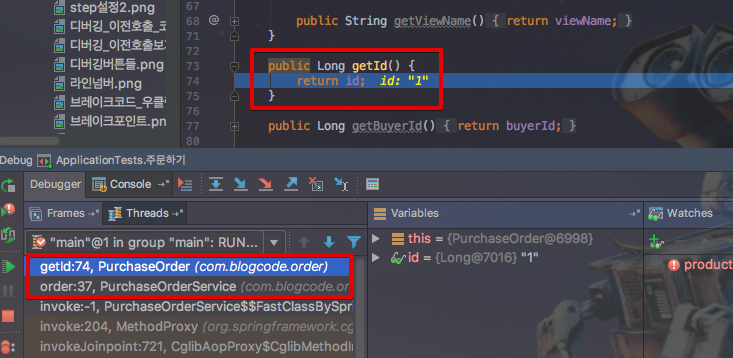
설정과 무관하게 getter 메소드까지 이동한다.
굳이 확인이 불필요한 getter, 생성자 등에 skip 옵션을 설정한 뒤, skip이 필요할때는 step into로, 전부 확인이 필요하다면 force step into로 이동하면서 디버깅 하면 된다.
Step out
- 단축키 : shift+F8
- 기능 : 현재 break 된 라인에서 호출한 곳으로 이동한다.

step into 로 createOrder 메소드로 이동 후,

step out의 단축키인 shift+F8을 입력하면,

메소드를 빠져나오게 된다.
보통은 step into로 파고들어간 라인을 빠져나오려할때 많이 사용한다.
Drop Frame
- 단축키 : 없음
- 기능 : call stack을 거슬러 올라간다.
이것만 보면 step out과 별차이 없어 보이는데, 큰 차이점은 step out은 해당 라인이 실행된 후 돌아가지만, drop frame은 해당 라인이 실행되기 전에 돌아간다.
Run to Cursor
- 단축키 : option+F9
- 기능 : 포커스 되어있는 라인으로 이동
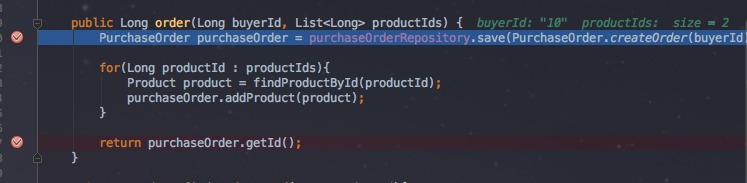
위 처럼 break된 상태에서 다음에 실행될 코드 중, ApplicationTests의 assert에 포커스를 두고,

(51라인에 포커스를 두었다.)
여기서 option+F9를 누르면

이렇게 포커스가 지정된 51라인으로 break가 이동한다.
보통 break point로 지정하지 않고, 단발성으로 break를 걸고 싶을때 사용한다.
Watch와 Call Stack
break point와 디버그 버튼들로 break line을 사용하는 법과 이동하는 법을 배웠다.
이제는 break된 라인에서 어떤 일이 가능한지 확인하겠다.
Evaluate
break 된 상태에서 코드를 실행할 수 있는 방법은 2가지가 있다.
Evaluate와 Watch인데, 둘 중에 한가지만 사용하기 보다는 둘다 인지하고 그때그때 상황에 따라 사용하면 될것 같다.
디버깅 버튼들 가장 우측(run to cursor 우측)에 계산기처럼 되어 있는 버튼이 Evaluate 버튼이다.
- 단축키 : option+F8
- 기능 : break 된 라인에서 사용가능한 모든 코드를 실행할 수 있음
Evaluate를 클릭하면 아래와 같이 팝업이 하나 등장하는데, 여기서 확인하고 싶은 코드를 입력하고 실행시키면 결과를 바로 확인할 수 있다.

모든 코드를 사용할수는 없다.
현재 라인에서 사용 가능한 코드 (메소드 변수, 클래스 필드 등)만 사용할 수 있다.
Watch
바로 위 Evaluate와 거의 동일한 기능이다.
사용법은 간단하다.
먼저 디버그 모드에서 아래처럼 watch를 활성화 시키자.


위 클릭을 따라가면 아래와 같은 형태가 된다.

우측 하단에 있는 watches에서 우리는 마음껏 디버깅 코드를 작성해보면 된다.
예를 들어, purchaseOrderRepository.save 기능이 잘 수행되었는지 확인하기 위해, 아래와 같이 확인해볼 수 있다.
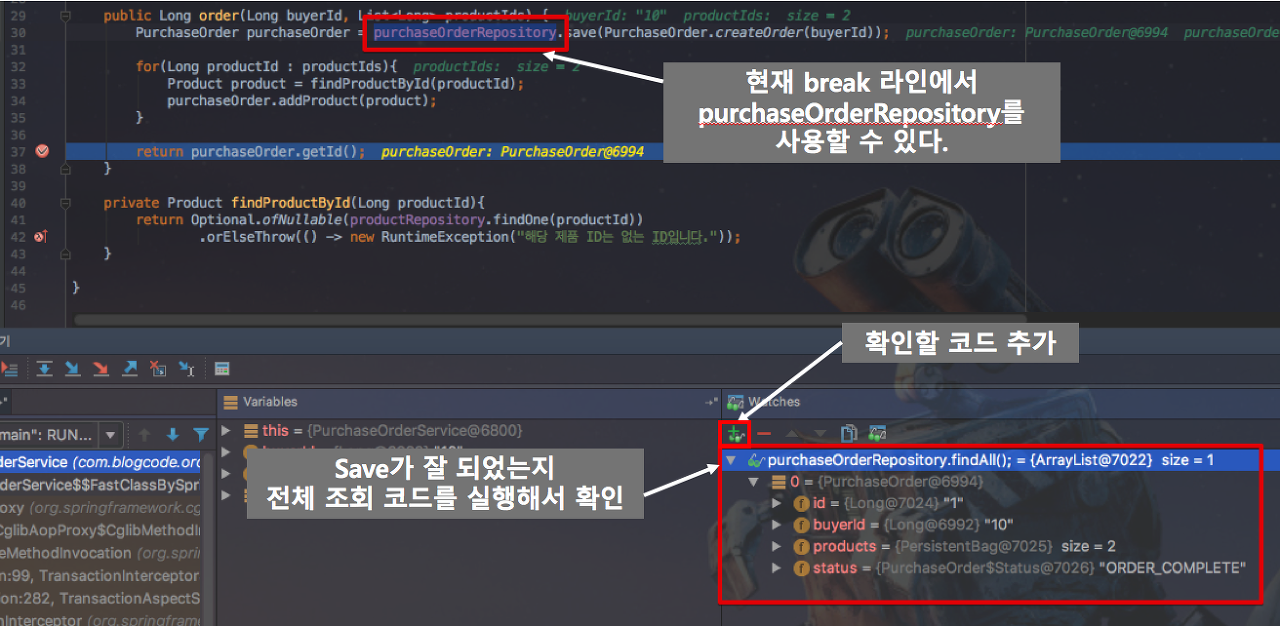
해당 라인에서 가능한 모든 값, 메소드를 사용할 수 있다.
단순한 변수값부터 시작해서 Autowired된 코드까지 전부 사용가능하다.
Evaluate vs Watch
2개의 기능은 동일하다.
단, Evaluate의 경우 코드를 계속 수동 실행해야하지만, Watch의 경우 삭제하지 않는한, break line이 실행될때마다 자동 실행된다.
값을 변경하는 코드를 watch에 등록했다면 의도치 않게 값이 변경되서 다른 로직을 수행하게 되는 경우도 있으니 주의하자.
하지만 Watch는 여러 디버깅 코드의 결과를 동시에 확인이 가능하고, 반복적으로 디버깅 코드를 사용할 필요 없어서 개인적으로 더 선호한다.
evaluate를 선호하는 분들의 경우 단축키 때문에 많이들 사용한다.
watch는 기본 단축키가 없어 마우스를 사용하거나, 단축키를 추가해야하는데 evaluate는 option+F8으로 열고 바로 코드 작성 후 실행하면 되서 사용하기 편하다
Call Stack
디버깅 화면의 좌측 하단에는 해당 break line에 오기까지의 call stack 이 출력된다.
이를 통해 이전에 어떤 값들이 넘어 온것인지, 이전에 다른 연산을 했으면 어떻게 값이 바뀔지를 모두 확인할 수 있다.
예를 들어, order 메소드를 호출한 test 코드의 값을 확인하고 몇가지 연산식을 사용한다고 하자.
좌측 하단의 Call Stack에서 찾고자 하는 코드라인을 클릭하면 해당 라인으로 이동하게 된다.

이동후에는, break line에서 했던것 처럼 Variables와 Watches를 이용해 확인하고자 하는 값과 코드를 확인하면 된다.
특히 Spring과 같은 프레임워크에서 어떻게 코드가 실행되고 값이 변경되는지 확인할때 굉장히 유용하게 사용된다.